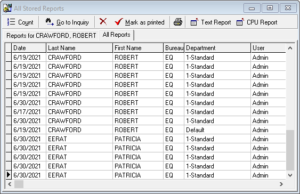 To see a list of all your inquiries, you can click on the Inquiry List button from Navigator Bar or click on the View Menu and choose Inquiry List.
To see a list of all your inquiries, you can click on the Inquiry List button from Navigator Bar or click on the View Menu and choose Inquiry List.
The Inquiry List lets you list and manipulates all of the inquiries in the inquiry database. To access the options and commands, simply use the Inquiry List pop-up menu, which has some unique commands, or clicks on the buttons and controls on the Inquiry List Tool Bar (shown below).
The Speed Search box is only active when the inquiry database is sorted by the Last name. This will search the inquiry database letter by letter as you type in a search combination.
For a new search, you should first clear the edit box and then start typing the last name that you are looking for.
Easy access makes it easy to Mark, Unmark, Delete, Count or Send inquiries from the Inquiry List.
From the Inquiry List, highlight the inquiry(s) you would like to Mark or Unmark and click on the Mark or Unmark button. Easy Access lets you highlight multiple inquiries at a time in both the Inquiry List and in the Preview Inquiry List. This enables you to quickly Mark, Unmark, and Delete multiple records at a time. This also comes in handy when you want to Merge a letter with more than one inquiry. See Letter Merge Overview for more information on merging letters.
Click the down-arrow next to the Mark button if you would like to mark and change the properties of selected records. You can change the Report type, Bureaus, Products, and Departments.
To mark a range of inquiries:
- Select the first inquiry in the list you would like to have selected using the left mouse button.
- While you are holding down the Shift Key on your keyboard, select the last record you would like selected with the left mouse button. This will highlight the entire range of inquiries.
To mark a selection of records one at a time:
- While holding down your Ctrl Key (Control Key) on your keyboard, use your left mouse button to click on individual inquiries. This will highlight each inquiry one at a time.
- Click on the Mark, Unmark, or Delete button.
Inquiries that are Marked will be sent to the credit bureau the next time you do a Send All Marked command. Also, you can have Easy Access automatically delete your inquiries after so many days. See Database Settings in the Setup Options for more information.
If you see a RED inquiry in your list, this indicates that there was a transmission error for this inquiry. If Easy Access was unable to successfully receive a report, it marks the record red so you can identify it and determine the cause of the problem.
Report List
Click this button to see the All Stored Reports list. You will see a list with two tabs. One tab shows all reports attached to the current Inquiry. The other tab shows all the reports stored in the Reports database—double-click on a record to view the report. You can select and print multiple reports from this screen. You can also delete multiple reports.



