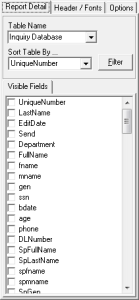 These features are only available in the Professional and Enterprise, and Architect editions.
These features are only available in the Professional and Enterprise, and Architect editions.
When you click the Customize button on the Toolbar above the Inquiry List, you will open the Customize Inquiry List dialog box. This shows all of the Available Fields that can appear and any Selected Fields that will appear as column headers on the Inquiry List.
Click on the + next to each category in the Available Fields box to open up a tree view of the field names. To add a field name to the Selected Fields list, highlight a Selected Field on the right and check the box next to an Available Field name on the left. The Available Field will be inserted above the highlighted Selected Field. You can also drag and drop Field names to reorder them.
You can edit the Field Labels and the Display Size of any Selected Field by double-clicking on any of your Selected Fields.
Reset Values
Click this button to reset your Selected Fields list back to the Easy Access defaults.
Add New Field
Click this button to create a new database field. Fields you create can be added to the Inquiry Entry form, are available as merge fields for data export and merge letters, and can be used in designing custom reports. They will not be sent to your Credit Bureau with any Inquiries.


